- Video Converter Mac Free No Watermark
- Free Mp4 Converter Without Watermark
- Free Video Converter For Mac No Watermark
If you are reading this article, chances are you either have trouble playing a VOB file or converting it to MP4. You've probably known that VOB is the container format in DVD-Video media, which can contain digital audio, video, subtitles, DVD menus, and navigation contents as well.
Clipchamp (Free Video Editor with Some Advanced Features) ClipChamp's video editor comes next. As one of the best online video editors without watermark, the tool helps you create videos for any occasion without needing to download or install any software. You can choose from four price plans ranging from $0 to $39/month. Freemake Video Converter is a popular free video converter with no watermark. It claims to convert videos and movies between 500+ formats for free. You can convert videos to formats like MP4, SWF, FLV, AVI, HD, MOV, MKV, WMV, MP3, DVD, 3GP, RM, QT, Divx, Xvid, TS, MTS, Fraps.
To convert VOB to MP4 on a Mac seems easy enough, only if you have a reliable VOB to MP4 converter. Otherwise, you can still encounter problems, such as VOB time length issues, converted audio problems, incorrect aspect ratio or conversion error with subtitles, and so on.
Thus, this article will list the four free and most reliable converters to convert VOB to MP4 on Mac, so you can either use the VOB file for playing in different players or for further editing and sharing.
Convert VOB to MP4 on Mac with No Watermark
VideoProc Converter is a professional and cutting-edge converter that allows you to convert VOB to MP4 and many other popular formats. Commercial software usually comes with annoying watermarks, but with VideoProc Converter, you can enjoy your videos with no watermark. It works at high-speed thanks to the powerful GPU acceleration. It's capable of converting VOB to MP4 just in seconds without compromising the original video quality. The conversion of VOB to MP4 is nothing but smooth with VideoProc Converter.
Reasons You Should Consider Using VideoProc Converter
- Speed. Boosted by the advanced GPU acceleration, the process to convert VOB to MP4 using VideoProc Converter is many times shorter than using other converters.
- Quality. VideoProc Converter will 1:1 clone DVD to ISO, VIDEO_TS, and MKV. Keep subtitles, navigation menus, and other details intact.
- Reliability. During the conversion process of VideoProc Converter, there won't be problems common to other converters, such as incorrect video duration, audio/video out of sync problem, and so on.
- Versatility. In addition to converting VOB to MP4, VideoProc Converter also supports more than 370 codecs and 420 formats. For your information, VideoProc Converter can also convert MP4 to VOB.

Step 1. Load VOB Files in VideoProc Converter
Launch VideoProc Converter and click Video on the main interface.
Hit the +Video button or drag and drop the file to the interface to load your VOB file.
Bonus Tip:
VideoProc Converter can also batch convert VOB to MP4.
For batch converting VOB to MP4, click the +Video button multiple times to load more VOB files one by one or click the +Video Folder button to load all the VOB files in the folder at one time.
Step 2. Choose MP4 Encoding Settings
Choose MP4 in the Target Format section.
Click the gear icon named OPT to set the parameters in the pop-up window (optional).
Note:
Format tab: Here you can set quality, video codec options, and audio codec options, such as frame rate, resolution, aspect ratio, profile, and level, etc.

Edit Video tab: Do some simple edits to polish up your footage. Cut and crop the video clip, add effects and subtitles.
Name & Tag tab: Add media cover, rename the output file and edit meta information.
Step 3. Start Converting VOB to MP4 on Mac
Click Browse to choose the output folder. Press Run to start the conversion.
Pro Tip:
Tick off NVIDIA/Intel/AMD to enjoy faster conversion boosted by GPU acceleration.
Convert VOB to MP4 on Mac with VLC
VLC is a popular local player for many Mac users for supporting a wide variety of media files and formats. It's compatible with Windows, Linux, Mac OS X, Unix, iOS, Android, etc. Besides, VLC Media Player comes with many hiding features. You can also use VLC as a file format converter to convert VOB to MP4 on Mac.
There are some criticisms since VLC is not primarily designed to convert videos. For example, you can only convert one video once, and the conversion process can take a long time. But it can still handle the task.
Step 1. Add the VOB File to VLC
Open VLC Media Player and choose the File on the top toolbar.
Go to Convert/Stream... from the dropdown menu.
Click Open media in the pop-up window to select your VOB file.
Step 2. Choose Profile and Destination
Choose profile and set parameters by clicking the Customize button.
Set the output folder using the Choose Destination option.
Step 3. Convert VOB to MP4
Press Save to start the converting process.
Convert VOB to MP4 on Mac Using HandBrake
HandBrake is an open-source video transcoder. This multi-platform converter can convert video from nearly any format to a collection of universal profiles.
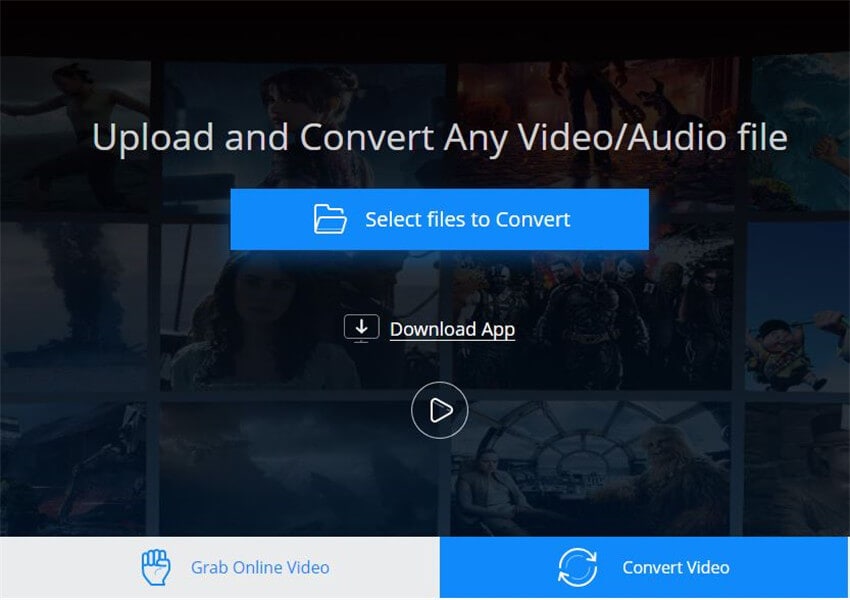
However, you may encounter some common HandBrake issues sometimes, including no title found, audio/video out of sync problem, and so on. But generally speaking, converting VOB to MP4 can still be quite a simple task with HandBrake. The following steps will show you the way.
Step 1. Import the VOB File
Launch HandBrake. Click the Open Source button at the top left of the interface to import the VOB file you want to convert.
Step 2. Select MP4 as Output Format
Navigate to the Summary tab, click the dropdown menu named Format and choose MP4 as output format.
Rename the MP4 file and set the save path at the bottom of the main interface (optional).
Step 3. Start the Conversion Process
Click the green Start button at the top of the main interface to start converting VOB to MP4 files on your Mac.
Video Converter Mac Free No Watermark
Convert VOB to MP4 on Mac for Free Online
FreeConvert, the online converter, could also be a decent choice to convert VOB to MP4 on Mac, especially when you are not willing to install any third-party software. It's easy to use and compatible with almost any browser. All you need to do is to upload your VOB files.
In addition, as an online tool, the drawbacks are also obvious. The conversion speed will depend on your network situation. Once the network is disconnected midway, the conversion process has to restart. In addition, the file size is also limited. Max file size of FreeConvert is 1GB, which is relatively large. Follow the tutorial below to convert VOB to MP4 for free online with FreeConvert.
Step 1. Upload the VOB File
Head to FreeConvert VOB to MP4 Converter in your browser.
Click Choose Files to select and upload the VOB file you want to convert.
Step 2. Convert VOB to MP4
Click and expand the Advanced Settings option to customize more parameters (optional).
Press the Convert to MP4 button to start the conversion process.
Step 3. Download the Newly Converted MP4 File
Press the Download MP4 button to start saving the MP4 file to your Mac when the status changes to Done.
Sum Up
Free Mp4 Converter Without Watermark
All these four methods to convert VOB to MP4 on Mac have been proven effective.
If you don't want to download any software and have a good network condition, the online converter FreeConvert is best for you. VLC can also convert VOB to MP4 on your Mac if you already have it as a media player. Handbrake is a popular handy converter.
Free Video Converter For Mac No Watermark
But if you have any trouble during conversion, try VideoProc Converter, the easy and lightweight video converter. With the advanced GPU acceleration technology, VideoProc Converter is best for converting VOB to MP4 at high speed without sacrificing the original video quality.