Free Trial Download. For Mac and Windows. With JMP ®, you can solve problems, reveal opportunities and inform decisions with a rich set of comprehensive capabilities for statistical analysis. Statistical Analysis capabilities in JMP ® include: Univariate and multivariate linear and nonlinear analysis. ANOVA, MANOVA and ANCOVA. JMP Student Edition is data analysis software with free technical support. This is an easy-to-use streamlined version of JMP software for both Windows and Mac that provides all the statistical analysis and graphical tools covered in introductory and many intermediate statistics courses.

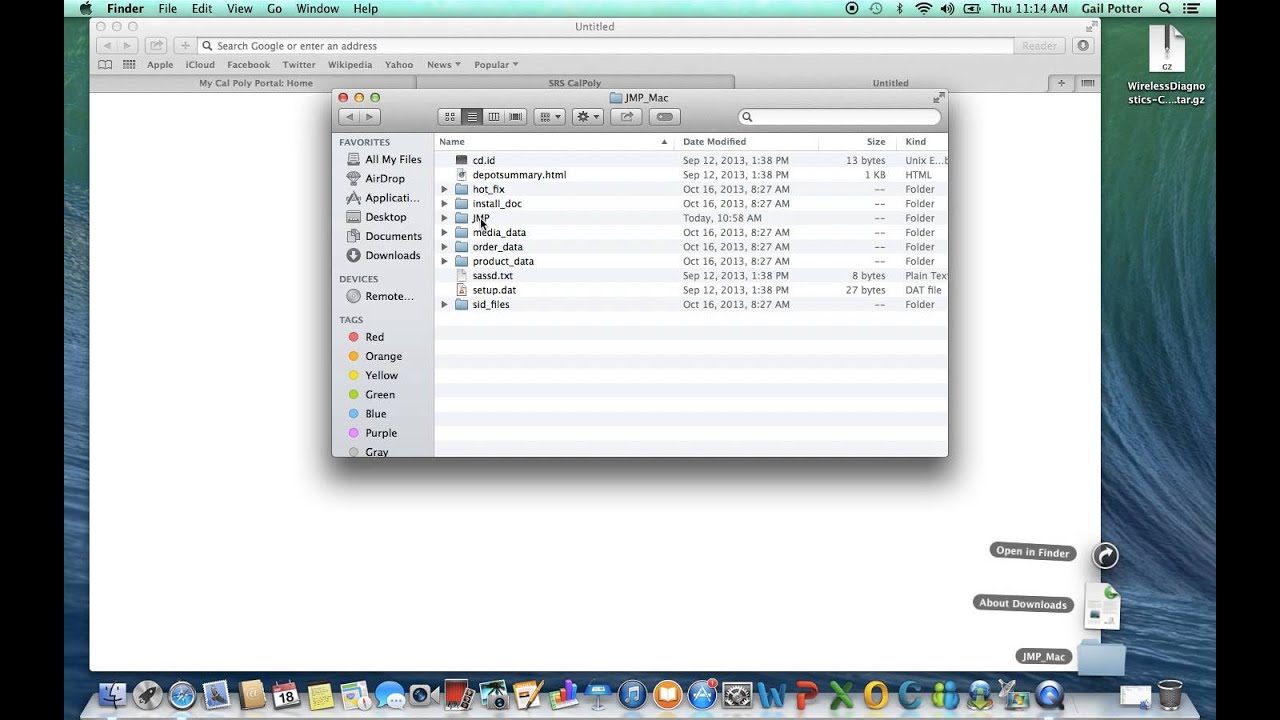
JMP is a statistical analysis tool, ideal for visualizing and exploring data. Discover more in your data with JMP, now native for Mac OS X.In addition to its extraordinary graphical interface to display and analyze data, JMP offers new data access, statistics, and graphics commands, an enhanced JMP Scripting language, fully customizable menus and tool bars, and new drawing tools for. JMP is made available at no additional charge to faculty, staff and students at UT Knoxville for installation on Windows and Mac computers. The download and installation instructions are at OIT’s software download site.
Jmp Pro 15.2
Install JMP Pro for Windows
- Download the current JMP license file archive. You can find this on your order confirmation page. For instructions on how to access your order confirmation page, please see How To Look Up Your Software Codes.
- On the order confirmation page, click the link.
- On the Download Software splash page, click the link to download the file JMP-License-2021-22.zip
- Departmental Subscribers Only: If you are part of a department that has a departmental JMP license, instead please check with your departmental JMP license coordinator to obtain your current JMP license file.
- After the license file archive has downloaded, right-click it and select Extract All. This should create a folder called JMP-License-2021-22 in the location you selected. Inside that folder will be several folders, each listing a version of JMP (version number and Mac or Windows). Please remember the location of this folder.
- On the CU Software JMP Licensing page, download the JMP Pro 16 installer for Windows. The file name will be JMPPro16-Win.zip.
- After the installer has finished downloading, right-click the installer and select Extract Files. You will be prompted to select a location to put the files.
We recommend that you create a new folder in your My Documents folder for this purpose. - After they have been extracted, go to that folder. Find the application and double-click.
- The installer should now run. You will be prompted for a few options during the installation. We recommend that you accept the default values for all options. You do not need to enter a department or administrator name.
- After the installer finishes, you should now see a shortcut to JMP Pro 16 on your desktop. Double-click that shortcut.
- The first time you run JMP, it will need to be told the location of a current license file. Click and navigate to the JMP-License-2021-22 folder that you created in Step 2 above. Within that folder, navigate to the license file JMP.per located in the folder that matches your version of JMP and operating system. Click .
If you cannot find the license file, click Windows Start and type the file name in the search box.
Install JMP Pro for Mac
- Download the current JMP license file archive. You can find this on your order confirmation page. For instructions on how to access your order confirmation page, please see How To Look Up Your Software Codes.
- On the order confirmation page, the license file archive can be found under the link.
- On the Download Software splash page, click the link to download the file JMP-License-2021-22.zip
- Departmental Subscribers Only: If you are part of a department that has a departmental JMP license, instead please check with your departmental JMP license coordinator to obtain your current JMP license file.
- After the license file archive has downloaded, right-click it and select Extract All. This should create a folder called JMP-License-2021-22 in the location you selected. Inside that folder will be several folders, each listing a version of JMP (version number and Mac or Windows). Please remember the location of this folder.
- On the CU Software JMP Licensing page, download the JMP Pro 16 installer for Macintosh.
- After the installer had finished downloading, double-click the file. The file name will be JMPPro16-Mac.dmg.
- A virtual disk should appear on your desktop, called JMP-16-Installer. That disk should contain a JMP installer application called JMP Pro 16.pkg. (Note: Depending in your Mac’s system settings, you may not see the '.pkg' extension to the file name.)
- Double-click the installer. You may be prompted for your macOS Administrator password to install the software.
- While the installer runs, you may be prompted to select options. We recommend that you accept the default values for all options.
- After the installer finishes, you should find a JMP application in your Applications folder. Double-click the application to start JMP.
- The first time you run JMP, the application will open a window that prompts you to browse to a JMP license file. Click the button and navigate to the JMP-License-2021-22 folder that you created in Step 2 above. Within that folder, navigate to the license file JMP.per located in the folder that matches your version of JMP and operating system. Click .
Jmp For Mac Free Download
Install JMP Genomics (Windows only)
Jmp Mac Free Version
- Download the current JMP license file archive. You can find this on your order confirmation page. For instructions on how to access your order confirmation page, please see How To Look Up Your Software Codes.
- On the order confirmation page, click the link.
- On the Download Software splash page, click the link to download the file JMP-License-2020-21.zip
- Departmental Subscribers Only: If you are part of a department that has a departmental JMP license, instead please check with your departmental JMP license coordinator to obtain your current JMP license file.
- From the CU Software JMP Licensing page, download JMP Genomics 9. This will download JMP-Genomics-9-Depot.zip.
- Right-click the file you just downloaded and select from the dropdown menu.
- When complete, you should find a new folder called JMP-Genomics-9-Depot next to the archive. Open the folder.
- Inside the folder, you should see an application called . Double-click that application to launch.
- The Setup Utility may take several minutes to load. If Windows asks if you want the program to make changes to your computer, click Yes.
- A program called SAS Deployment Wizard should launch. Select the language you wish to use for the installation process. (English is default) and click .
- On the Select Deployment Task window, select . Click .
- On the Specify SAS Home window, we recommend that you keep the default setting. Click .
- On the Specify Deployment Type window, select . Click .
- On the Select Products to Install window, check the box next to each individual component that you wish to install, and click .
- If you only want JMP Genomics, you may uncheck all other boxes.
- If you also want to use SAS Genetics, we recommend that you keep the default products selected.
- Please be advised that the version of SAS Statistics installed alongside JMP Genomics is a partial installation, and is not intended as a standalone SAS Statistics installer.
- For the rest of the option windows, we strongly advise that you select the default values and click .
- After you have selected the installation options, the installer will run a configuration check. This can take several minutes. If it returns errors, click to the problematic section and choose another value. If it passes the check, click .
- Review the installation options. If they are correct, click Start. The installer may run for more than an hour, and may require a reboot of your computer.
- If your computer does reboot, the SAS Deployment Wizard will attempt to launch. If Windows prompts for permission, allow it to run. After it launches, click .
- Upon successful installation, click .