- Download Y Disk For Mac Download
- Download Y Disk For Mac Catalina
- Y Disk Reviews
- Download Y Disk For Mac Os
- Download Y Disk For Mac Download
Win32 Disk Imager is a program which write a raw disk image to a removable device. Download it and follow step by step file to write ISO File to your USB Drive !
Download Y Disk For Mac Download
CREATE A BOOTABLE USB DRIVE USING WIN32 DISK IMAGER
DOWNLOAD FILES
This is black-magic Disk Speed Test V 3.2 Applicationfor Windows (Media Fire):-http://www.mediafire.com/file/18sr8yxenrexi14/DiskSpeedTest3.2.zip/filefor. The following extra tools are free and packed in Disk Drill right out-of-the-box. There’s no need to buy more apps to clean up your Macintosh, find duplicates on your hard drive, backup your data, or monitor your disks' health. Download free Disk Drill, and you are all covered. Additional tools are free. Yandex.Disk Pro: more space. And more features. 100 GB or 1TB more storage. Priority support. History of file changes for 3 months. Download files from public pages even if you're out of space. Starting at $2/month. Free cloud storage for your photos.
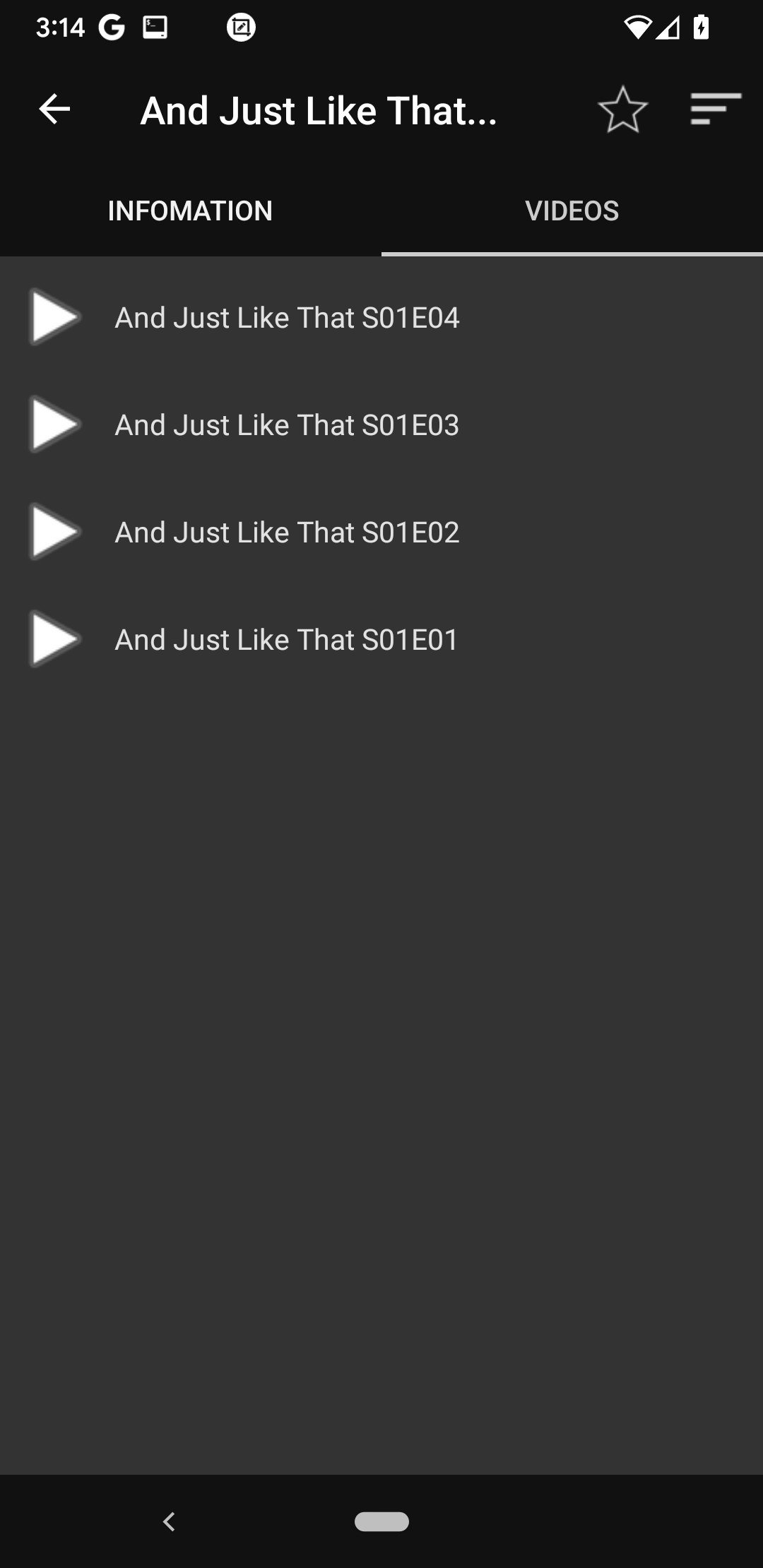
- Hence was looking to download the installer (App) in office (where wifi is restricted,all PC's are on LAN network) and use it to create the startup disk on my Mac Pro. I can login using my apple id in the windows PC,but I guess its no possible to download the Yosemite OS on a Windows PC.I think that its a big limitation since the Installer.
- Macrium Reflect Free allows you to back up your entire computer and schedule backups. For a free program, you get incredibly powerful software that allows you to create effective backups.
To create a bootable drive all you need is ISO file (Which you wants to write) and Win32 Disk Imager (Which you can download from here)
FORMAT THE REMOVABLE DRIVE
Before you perform writing it is always a good practice to plug and format the removable drive / USB Stick. (You can skip this step as the tool will automatically perform this step)
SELECT THE ISO IMAGE
Now Open the Win32 Disk Imager and select the ISO file which you want to write also select the Drive (USB Stick) from the option.
WRITING THE ISO IMAGE
After selecting file path, click on the ‘Write’ button. A pop-up will appears simply click on ‘Yes’. After completing file transfer a Success pop up will appear and you will able to remove the USB Stick, Done!
STEP – 1: Getting your ISO File.
This is a very first and important step. In order to write any ISO Image file you have get a copy of it first. basically we require to write any OS like windows XP or Windows 10 so all you need is an ISO image of that OS. You must be take care that it should not be corrupted.
Getting a copy of windows in ISO file is very is as its available on internet. However if you don’t know where you can get Windows 10 ISO image to make it bootable i will help you here!
Simply follow these steps to get a fresh copy of any OS like Windows 10:
Before you download the tool make sure you have:
- An internet connection (internet service provider fees may apply).
- Sufficient data storage available on a computer, USB or external drive for the download.
- A blank USB flash drive with at least 8GB of space or blank DVD (and DVD burner) if you want to create media. We recommend using a blank USB or blank DVD, because any content on it will be deleted.
- When burning a DVD from an ISO file, if you are told the disc image file is too large you will need to use Dual Layer (DL) DVD Media.
Check a few things on the PC where you want to install Windows 10:
- 64-bit or 32-bit processor (CPU). You’ll create either a 64-bit or 32-bit version of Windows 10. To check this on your PC, go to PC info in PC settings or System in Control Panel, and look for System type.
- System requirements. Make sure the PC meets the system requirements for Windows 10. We also recommend going to the PC manufacturer’s website for additional info about updated drivers and hardware compatibility.
- Language in Windows. You’ll need to choose the same language when you install Windows 10. To see what language you’re currently using, go to Time and language in PC settings or Region in Control Panel.
- Edition of Windows. You should also choose the same edition of Windows. To check what edition you’re currently running, go to PC info in PC settings or System in Control Panel, and look for Windows edition.
Step -2 Format your Flash Drive
In this step you need to make your pendrive/ flash drive writable you need to format it first. To perform a quick format Insert your Flash drive in USB Port then go to my computer and right click on Flash drive and click on format
Now click on start and it will be formatted!
Step-3: Writing the ISO image on flash drive
Now the most important step! First of all Open the Win32 Disk Imager and click on folder icon and navigate the folder where you have downloaded the ISO image; in most of the time it will check for download folder and by default it will pick only ISO file type. So you easily select it.
The simple interface of Win32 Disk Imager ISO allow you to easily understand and simplify the file transfer process. After selecting the ISO Image which you want to write and USB Drive all you need to hit the ‘Write’ button.
Just after clicking on Write button a pop-up will display, for confirmation to continue. After selecting ‘Yes’, a progress bar will show, along with the transfer speed, so that you can monitor the progress until completion. On the Completion of transfer, A Success massage will display which means it perfectly Written the ISO File to USB Drive!
After successful writing the ISO Image file to pendrive you will be able to remove it!
System Requirements
Since it is a light weight software it does not consume more than 44 MB of your disk space on your computer However we need to check whether it does work on your system well? It allows you to write boot images onto an SD flash device or a USB drive.
Most of the time it will work in each and every machine until and unless your PC is a special case. The developers of this software crafted this software so compact that and very simple UI + Easy to use interface that you want feel any hustle while using this software and you will able to easily write an ISO image no any flash drive!
Features
This tool allow you to Flash / burn any ISO File and can make a bootable USB Drive! This tools mostly use to flash windows OS also Ubuntu can be Write on Drive using win32 Disk Imager. It’s an opensource software with very least bugs and easy to use interface. This utility can not write CD-ROMs. USB Floppy is NOT supported at this time.
Verify Image – Now you can verify an image file with a device. This compares the image file to the device, not the device to the image file (i.e. if you write a 2G image file to an 8G device, it will only read 2G of the device for comparison).
Additional checksums – Added SHA1 and SHA256 checksums.
Read Only Allocated Partitions – Option to read only to the end of the defined partition(s). Ex: Write a 2G image to a 32G device, reading it to a new file will only read to the end of the defined partition (2G).
Save last opened folder – The program will now store the last used folder in
the Windows registry and default to it on next execution.
Additional language translations
Windows
This release is for Windows 7/8.1/10. It will should also work on Windows Server 2008/2012/2016 (although not tested by the developmers). For Windows XP/Vista, please use v0.9 (in the files archive).
Linux / Ubuntu
Win32 Disk Imager supports writing an ISO image to USB, which is very valuable right now with the Ubuntu releases 14.04 LTS – 15.10, because there are problems with the Ubuntu Startup Disk Creator.
Mac OS
Win32 Disk Imager is NOT available for Mac but there are some alternatives that runs on macOS with similar functionality. You can checkout alternative for Mac OS.
Download Win32 Disk Imager
Simply click on Download button You will find .exe file after extracting ZIP. Open it and perform the Writing process as the above steps!
This release is for Windows 7/8.1/10. It will should also work on Windows Server 2008/2012/2016 (although not tested by the developmers). For Windows XP/Vista, please use v0.9
Best Alternatives
If you are Looking for the best alternative then below is the list.
Rufus
Rufus is a utility Program that allow you to format and create bootable USB flash drives, such as USB keys/pendrives, memory sticks, etc. But you need to disable secure boot (read this)
Download Y Disk For Mac Catalina
balenaEtcher
balenaEtcher is a free and open-source image burner program and mostly works in Windows, macOS and GNU/Linux. It makes USB and SD card image writing as simple and fast as possible.
Y Disk Reviews
UNetbootin
Multi-platform program to create bootable USB drives with built-in downloader for Linux ISO images and rescue disks.
Clonezilla
Open-source partition and disk imaging, cloning and recovery solution with multicast support to clone 40+ computers simultaneously.
Frequently Asked Questions
The Win32 Disk Imager works by utilizing the Windows operating system in the raw reading and flashing of image files to USB drives. With a simple and easy to understand interface make it more useful and handy tool.
We have write a step by step process to use this tool. Indeed its an easy to use tool Still you can follow the steps in order to Write a ISO Image file to a USB Drive
To install Win32 Disk Imager on Windows OS follow these steps
If you want to write a Raw disk image file to USB Drive or such compact device then this kind of software are required !
Some USB flash drives have a write-protection switch on the side or bottom. The write-protection switch is useful for keeping the contents of your drive safe from malware when you need to view them on a public computer. If your device has this switch, move it to the “Lock” position. So to do such task you can use software application like rufus or win32 disk imager.
Any modern USB stick emulates a USB hard drive (USB-HDD). At boot time, the BIOS can be configured to check the USB stick to see if it has been marked as bootable with a valid boot sector. If so, it will boot just as a hard drive with similar settings in the boot sector would.
Yes! Using this software you can simply burn any Windows OS to your USB Drive
You’ll need a USB flash drive (at least 4GB, though a bigger one will let you use it to store other files), anywhere between 6GB to 12GB of free space on your hard drive(depending on the options you pick), and an Internet connection.
An ISO is generally less likely to contain malware, as a virus creator could just as easily infect peoples computers with much smaller files (single executables), which they would be more likely to download, but it is possible.
Yes! You can always check this file using Virus Total. Also We have provided google drive link so google drive it self scan for any virus so no need to worry about!
Yes It is ! Full Project available on https://sourceforge.net/projects/win32diskimager/
If such error occurs Please ope Win32 Disk Image as “Run as administration” , This is either caused by your computer not being able to detect your device or by the program not having the privileges to access removable media connected to your computer. Check whether the Drive is working properly? Does the driver to detect the USB Drive is installed or not? Have you installed USB drive Correctly or not?
Download Y Disk For Mac Os
There are many programs available to do this task like Rufus, BalenaEtcher, Clonezilla, Win32 Disk Imager and many more!
No Mostly in Rufus; with 1809 that the pre-made ISO from MS (e.g. if you download it from Linux) has a install.wim that is > 4GB so you can no longer create a FAT32 install medium with Rufus from that ISO like you could with earlier versions. That means if you go this route you have to create an NTFS drive and disable secure boot in order to install in UEFI mode.
Side by Side comparison of Win32DiskImager and Rufus
| Win32DiskImager | Rufus | Windows Media Creation tool | |
|---|---|---|---|
| Support OS (Platform on which application can run) | Windows | Windows | Windows |
| Can make Bootable Windows OS USB? | Yes | Yes | Yes |
| Can make Bootable Linux / Ubuntu USB? | Yes | Yes | No |
| Size of the application | 12.6 MB | 1.1 MB | 18.5 MB |
| Average time to make bootable USB | 7 sec | 4 sec | N/A |
| GPT/UEFI Support with NTFS UEFI Support | Yes | Yes | N/A |
| Multi-language support | No | Yes | No |
| How to check Hashes? | Manually using PowerShell | There is an option: “#” in bottom; just hit it! | MCT Download windows directly so less chances of corrupted ISO file |
| Multiboot available? | No | No | No |
Basic Terms:
NTFS: “New Technology Files System” is the newer drive format. Microsoft introduced NTFS in 1993, as a component of the corporate-oriented Windows NT 3.1 and then Windows 2000, though it didn’t become common on consumer PCs until Windows XP in 2001. Windows 7 and 8 default to NTFS format on new PCs.
FAT32: This strange term refers to the way Windows stores data on your hard drive. “FAT” stands for “File Allocation Table,” which keeps track of all your files and helps the computer locate them on the disk. FAT32 supports up to 2 terabytes of hard disk storage.
If you want to format a hard drive or USB flash drive on your computer, disk formatting tool is the best choice. In this article, we will introduce 5 disk formatting tools for Windows and Mac to help you securely format hard drive/USB flash drive or memory card on a PC or a Mac. Just read on.
Top 5 Disk Formatting Tool for Windows/Mac
When you format a hard drive, you may worry about two things: 1. whether the formatting process takes very long time to complete; 2 whether the formatting operation would cause damage or shorten the service life of the hard drive. Don't worry, the top 5 disk formatting tools below are 100% safe disk formatting tool for Windows or Mac OS. They will efficiently format hard drive or external device under Windows or Mac OS. And they will never cause any damage to your hard drive or shorten the service life of the hard drive/SSD/USB flash drive, etc.
No.1 disk formatting tool for Windows and Mac – Built-in Formatting tool
Both Windows and Mac OS offer built-in disk formatting tool. For Windows, it offers quick format feature when you right-click the hard drive on the computer. If you are using a Mac, you can run the built-in Disk Utility to quickly format a hard drive or external hard drive under Mac OS. However, the formatted data can be recovered by data recovery software.
No.2 disk formatting tool for Windows and Mac – AweEraser
AweEraser is a secure data eraser. It can help you format a hard drive and permanently erase all data on the hard drive, beyond the scope of data recovery. Two versions are available: AweEraser for Windows, AweEraser for Mac. Just free download it here:
If you are going to sell/donate or recycle your hard drive/storage media device, you can run AweEraser on a PC or Mac. Then use this tool 'Erase Hard Drive' to format and erase the hard drive/storage media. Once the hard drive is formatted by AweEraser, the data is permanently lost, can't be recovered by data recovery software.
No.3 disk formatting tool for Windows and Mac – Stellar Disk Wipe
This tool can help in formatting hard drive, USB flash drive, memory card and other storage media under Windows or Mac OS. This hard disk formatting software can help you format/wipe your entire hard drive in a single step. The software includes powerful as well as fast wiping algorithms that erase unwanted data from the hard drive permanently.
No.4 disk formatting tool for Windows and Mac – Super Eraser
Super Eraser is another data eraser for Windows/Mac. It also can help you format the hard drive and permanently erase data from the formatted hard drive. It also can selectively erase data from a hard drive or external device.
No.5 disk formatting tool for Windows and Mac – Paragon Disk Wiper
Download Y Disk For Mac Download
Paragon Disk Wipe allows you to create a bootable USB-flash drive or external hard drive that will help you to completely erase a whole hard disk, a separate partition or just clean free space. It is the reliable disk formatting tool for Windows/Mac. After formatting, the data will be permanently lost.
The top 5 disk formatting tools for Windows and Mac can help you securely format hard drive or external device under Windows/Mac OS. AweEraser is the outstanding one among the 5 disk formatting tools. It will securely format the hard drive and permanently erase the data. Then your hard drive is able to donated, resold, lent, or abandoned.