Microsoft is allowing Mac users to test a new Office 2021 for Mac release. The preview version is available now with a handful of new features, and a final release is due later this year. This only works on M1 Apple Silicon Macs. (Note: This has recently been updated with a library path fix to address a failure to start) Go to the Github releases page, download a.dmg, drag to the Applications folder, and run. You'll first need to right click the app icon and select Open and then skip past the developer identity verification.
- Apple Preview Download For Mac Download
- Apple Preview Download For Mac Os
- Mac Preview Equivalent In Windows
- Apple Preview App For Windows
Preview User Guide
Some PDFs are forms you can fill out and then print or send. (PDF forms that aren’t editable won’t allow you to select or enter text.) If a form requires a signature, you can add your signature to the PDF.
Apple Preview Download For Mac Download
Fill out a PDF form

In the Preview app on your Mac, open the PDF form.
Click a field in the form, then type your text.
If you save the form (by choosing File > Export), you can close it, open it later, and continue to fill it out.
Create and use signatures
To sign PDFs, you can capture your signature using your trackpad, the built-in camera on your Mac, or your iPhone or iPad.
In the Preview app on your Mac, click the Show Markup Toolbar button (if the Markup toolbar isn’t showing), then click the Sign button .
Follow the onscreen instructions to create and save your signature.
Create a signature using your trackpad: Click Trackpad, click the text as prompted, sign your name on the trackpad using your finger, press any key, then click Done. If you don’t like the results, click Clear, then try again.
If your Mac has a Force Touch trackpad, you can press your finger more firmly on the trackpad to sign with a heavier, darker line.
Create a signature using your computer’s built-in camera: Click Camera. Hold your signature (on white paper) facing the camera so that your signature is level with the blue line in the window. When your signature appears in the window, click Done. If you don’t like the results, click Clear, then try again.
Create a signature using your iPhone or iPad: Click Select Device to choose a device (if more than one is available). On your device, use your finger or Apple Pencil (on iPad) to sign your name, then click Done. If you don’t like the results, click Clear, then try again.
Click the Sign button , then click the signature to add it to your PDF.
Choose the signature you want to use, drag it to where you want it, then use the handles to adjust the size.
If you use iCloud Drive, your signatures are available on your other Mac computers that have iCloud Drive turned on.
Delete a saved signature
In the Preview app on your Mac, click the Show Markup Toolbar button (if the Markup toolbar isn’t showing).
Click the Sign button , position the pointer over the signature, then click the X to the right.
The signature is deleted from all apps that use Markup on your Mac computer. If you have iCloud Drive turned on, the signature is also deleted from your other Mac computers that use iCloud Drive.
Pages is a powerful word processor that lets you create stunning documents, and comes included with most Apple devices. And with real-time collaboration, your team can work together from anywhere, whether they’re on Mac, iPad, iPhone, or a PC.
From the start, Pages places you in the perfect creative environment. It puts all the right tools in all the right places, so it’s easy to choose a look, customize fonts, personalize text styles, and add beautiful graphics. And everyone collaborating on a document has access to the same powerful features.
Start with something beautiful.
Choose from over 90 beautiful Apple‑designed templates, and customize your reports, letters, and other documents any way you like. And if you’ve ever dreamed of writing a novel, or just a fairy tale, it’s easy to create interactive digital books right inside Pages.

Make progress you can see.
Track changes, add highlights, and have threaded conversations with your team. Your edits are saved automatically.
Stunning results. Effortlessly.
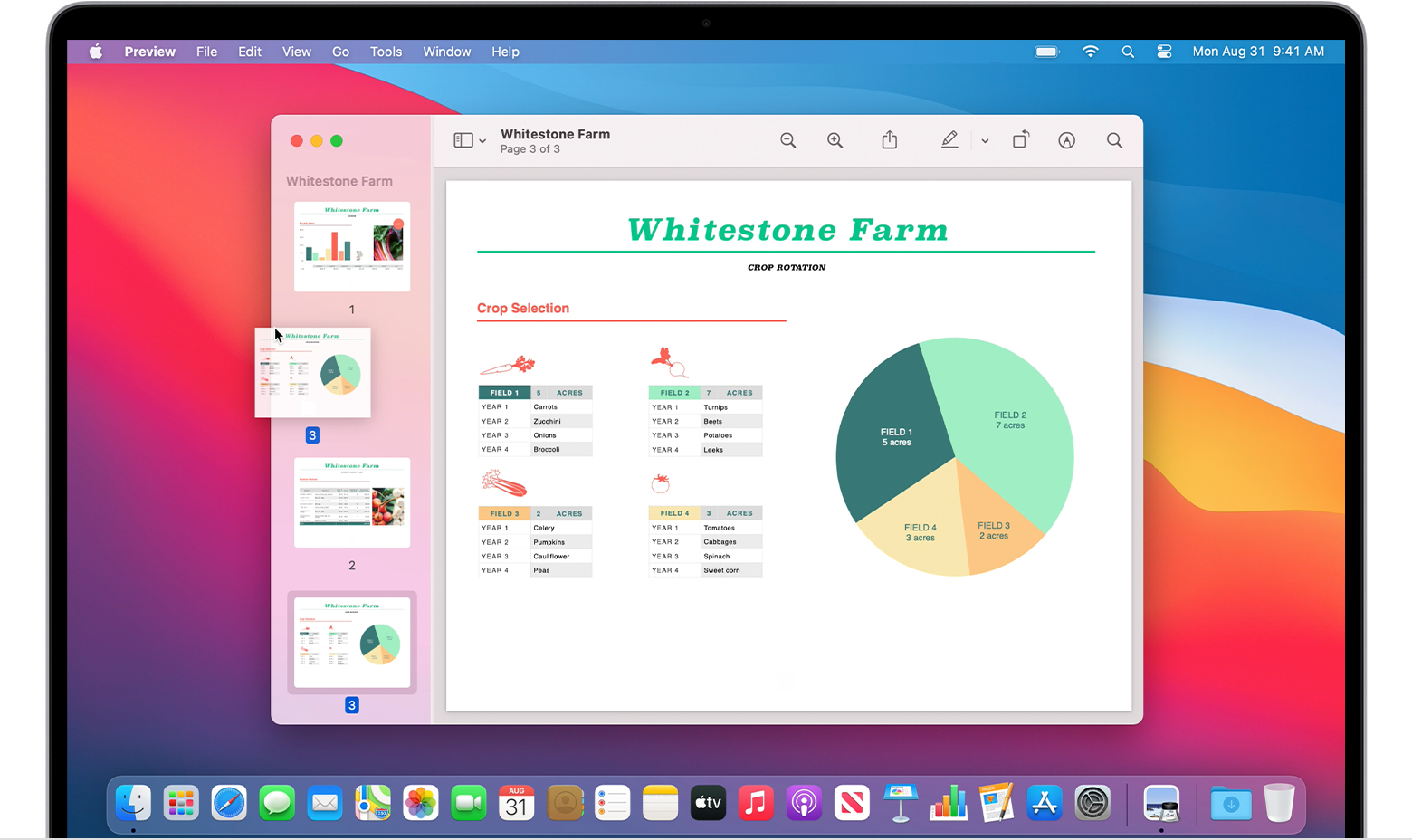

Apple Preview Download For Mac Os
Liven up your text by filling it with color gradients or images. And take the entire page to the next level by adding photos, galleries, audio clips, video, math equations, charts, or more than 700 customizable shapes.
Work seamlessly from any device.
Jumping from your Mac to your iPad to your iPhone is no problem with Pages. And with the new Screen View on iPhone, your content will be optimized to fit the screen — making reading and editing on the go a breeze.
What’s new in Pages.
NewA new view for your documents on iPhone.
Screen View makes it even easier to read and edit your docs on iPhone. Turn it on and text, images, and tables are optimized to fit your screen. Turn it off to see the full layout.
NewQuickly translate text.
Instantly view a translation of any selected text — you can even replace it with a tap, if you like.* Perfect for foreign language classes, businesses, and more when you need a quick in-document translation.
Turn handwriting into text. Magically.
With Scribble for iPadOS and Apple Pencil, your handwritten words will automatically be converted to typed text. Take notes, write a book, or annotate a paper quickly and easily.
Write reports easier.
With report templates, there’s no staring at a blank page. Jump start an essay, research paper, or school report by choosing one of the beautifully designed templates.
Skim through in style.
Now on your iPhone and iPad, you can read through your document, zoom in and out, and interact with it — without accidentally changing anything.
Play videos right in your documents.
Play YouTube and Vimeo videos right in Pages, without the need to open a web browser. Simply add a link, and play your web video inside your document or book.
Mac Preview Equivalent In Windows
You don’t work in one place on just one device. The same goes for Pages. Work seamlessly across all your Apple devices. The documents you create using a Mac or iPad will look the same on an iPhone or web browser — and vice versa. And with the new Screen View, it’ll be easier than ever to work on your iPhone.
You can also work on documents stored on iCloud or Box using a PC.
Work together in the same document, from across town or across the world. You can see your team’s edits as they make them — and they can watch as you make yours, too. Just click or tap the Collaborate button and invite people to join.
Use Apple Pencil on your iPad to sketch, illustrate, and create documents. Draw and fine-tune your idea, then press play to watch each stroke animate onto the page. And with Smart Annotation, your edits stay with the marked-up text, making it easy for you and your team to incorporate changes.
Teaming up with someone who uses Microsoft Word? Pages makes it simple. You can save Pages documents as Word files. Or import and edit Word documents right in Pages.
Resources
See everything that’s new in Pages
Additional Resources
Pages User Guides
Numbers
Build spreadsheets that are bottom-line brilliant.
Apple Preview App For Windows
Learn more about NumbersKeynote
Design stunning, memorable presentations.
Learn more about Keynote